Was ist Cinema4D?
Cinema 4D ist ein 3D Programm, zur Erstellung von 3D Objekten in einem digitalen Raum.
Das Interface (Oberfläche des 3D Raumes)
Was Ihr hier seht, ist das sogenannte Standard-Layout von Cinema 4D. Das ist die Umgebung, die Anordnung von Icons in sogenannten Managern, die jeder, der Cinema zuerst installiert, vor sich hat. Das ist aber nur eine Möglichkeit, wie die Paletten und die Manager angeordnet sein können. Sie finden nämlich oben rechts ein Layout-Menu, wo andere alternative Layouts bereits mitgeliefert werden, die zum Beispiel optimiert sind für die Modellierung, für den Bereich MotionTracking, für das sogenannte Sculpting und so weiter. Dabei können sich teilweise die Manager komplett neu anordnen, es können auch neue Manager auftauchen, andere verschwinden, je nachdem, was für einen Zweck das neue Layout verfolgt.
Das Werkzeug (zum Bauen von Objekte)
Es gibt Unterschiedliche Werkzeuge, um ein Objekt zu Erstellen, in dem Sinne ein Objekt zu Modellieren. Beginnen wir mit der einfachsten Form, dem Würfel. Ist der erzeugt, können wir den unterandern in mehreren Segmenten unterteilen, um anschließend mehr „Ankerpunkte“ beim Modellieren zu haben. Davor müssen wir unseren Würfel jedoch in einen Polygon konvertieren, um mit den Ankerpunkten arbeiten zu können und somit zu Verformen. Die Ankerpunkte unterteilen sich in den Kategorieren, Punkte, Kanten und Polygonen.
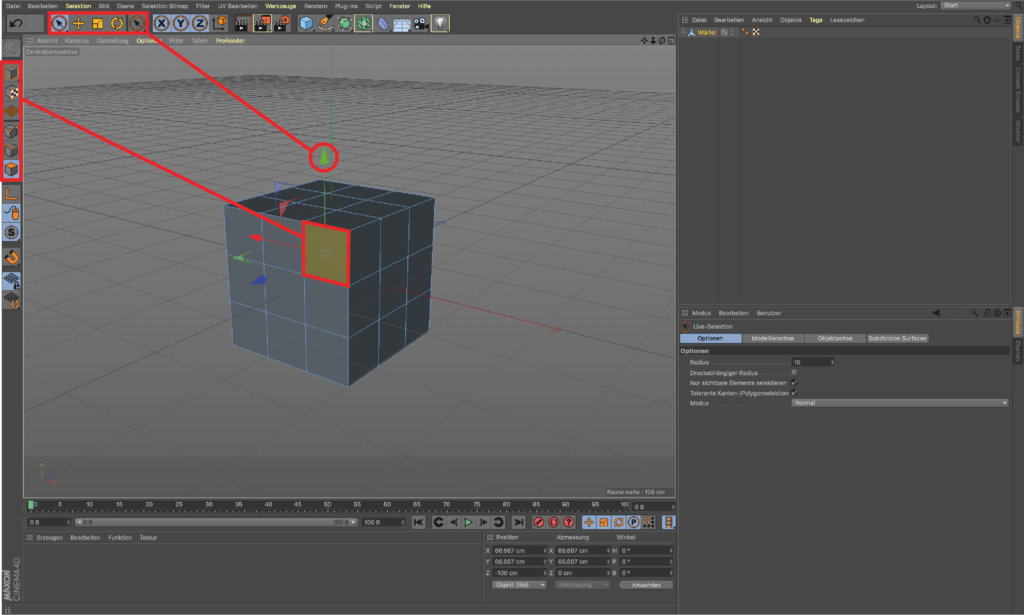
Das Material (Material erstellen z.B. Farben mit Glanzoptik)
In diesen Abschnitt, befassen wir uns mit dem Thema „Material“ und was wir verwenden müssen, um eine Glanzoptik zu Erzeugen. Im unteren Teil des Interfaces finden wir den Bereich (Erzeugen), wir klicken auf Erzeugen und gehen auf (Neues Material). Wir haben nun ein Material erstellt. Wir gehen mit einen Doppelklick auf das Material, um in den „Material-Editor“ zu kommen. Nachdem wir uns eine Farbe ausgewählt haben, unter (Farbe) können wir in die Einstellung (Reflektivität) gehen, um Veränderungen an den Glanzlichter vorzunehmen. Hier können wir nun an den Reglern etwas Herumspielen, bis uns das Ergebnis gefällt. Zum Beispiel können wir nun die „Breite“ etwas runtersetzen, um ein kleineres Glanzlicht zu erzeugen.
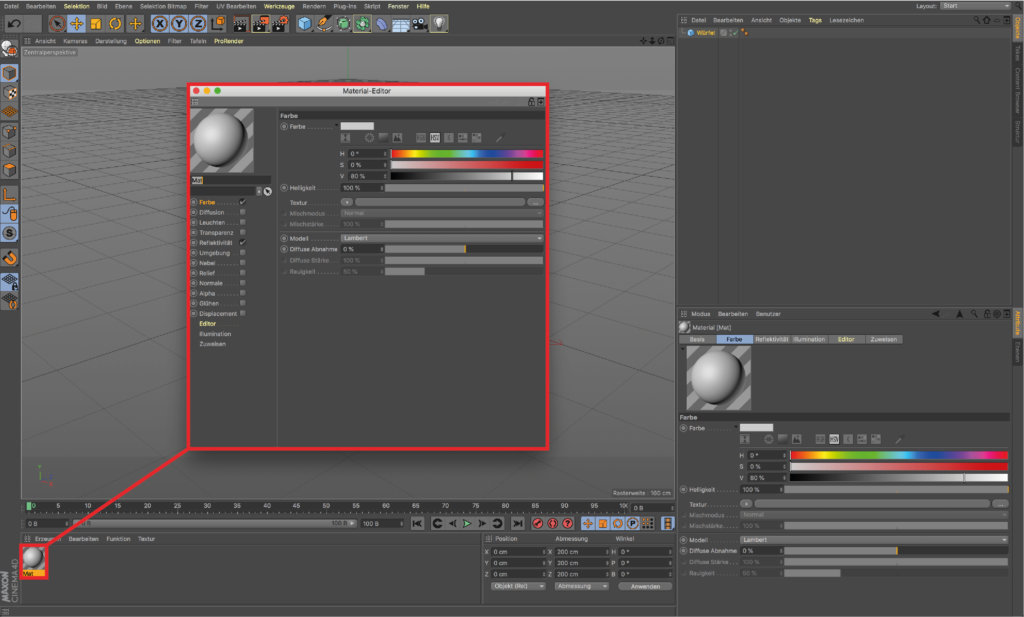
Die Textur (Textur von „Holz“ als Material benutzen)
Wir widmen uns nun den Bereich Textur, hierfür gehen wir erneut in den Material-Editor, in die Kategorie Farbe. Wir sind nun, in der Kategoriere Farbe, hier gehen wir auf Textur, klicken drauf um den gewünschten Ordner zu Öffnen, in dem wir die Texturen abgelegt haben. Nun suchen wir, uns unsere gewünschte Textur aus und, bestätigen mit Enter. Die Textur, ist nun auf das Material angewendet worden. Nun kann das Material, auf unser Objekt gezogen werden, oder im Objektmanager auf das gewünschte Bauteil.
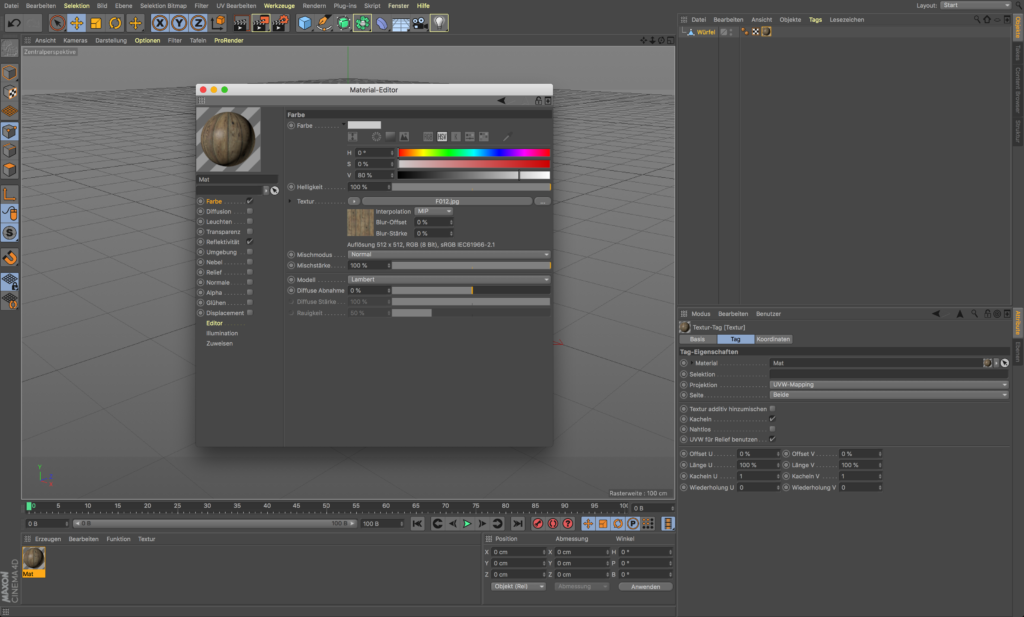

Die Animation (Keyframes, Skalieren, Drehen und Verschiebenwerkzeug)
Willkommen, im Bereich Animieren von Cinema. Dieser Bereich, ist relativ groß und aufwändig, wir jedoch beschränken uns auf, die Basics der Animation. Hierfür können wir wieder, das Layout dementsprechend ändern, jedoch beschränken wir uns auch hier auf die einfachen Funktionen des Animieren. Im unteren Abschnitt, von Cinema, sehen wir die Leiste mit der Frame Angabe, Play und Pause Buttons, sowie Werkzeuge um das Objekt zu Drehen, Skalieren und zu Verschieben. Bei der Animation, sollte man sich eine gewisse Anzahl, an Frames aussuchen, die man für die Animation nutzen möchte. Innerhalb der Animation, kann man das Objekt nun z.b. Drehen oder Verschieben, hierfür ist es wichtig, das man am Anfang sowie am Ende. Innerhalb der Animation sollten Keyframes setzt sein, um das die „Bewegung“ für die, gewünschten Frames abgespeichert ist.

Das Rendern (Einstellungen)
Nun haben wir es fast geschafft, uns fehlt nur noch das Rendern unseres Objektes. Um unser Objekt, zu Rendern, gehen wir nun auf das Symbol „Rendervoreinstellung“, was wir im oberen Bereich von Cinema finden. Wir Klicken, auf das Symbol mit der Filmklappe und dem kleinen Zahnrädchen, und kommen in die Übersicht „Rendervoreinstellung“. Nun können wir hier z.b die Auflösung, und oder die genauen Frameanzahl eingeben, die wir z.b für eine Animation, gerendert haben möchten. Auch hier, sollten wir vorerst bei dem „Normalen“ Rendern bleiben. Denn für das, Realistische Rendern benötigen wir, dementsprechend Cpu oder Gpu Power.
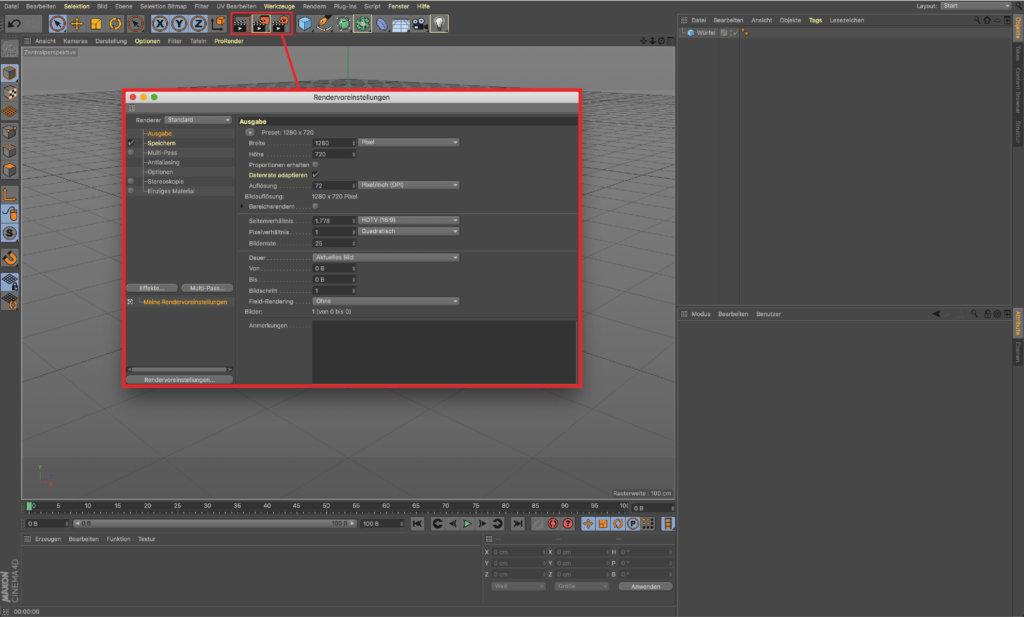
Hier noch ein kurzes Video
Dann legt mal los, und viel Spaß beim kreativ sein 🙂


Was ist Cinema4D?
Cinema 4D ist ein 3D Programm, zur Erstellung von 3D Objekten in einem digitalen Raum.
Das Interface (Oberfläche des 3D Raumes)
Was Ihr hier seht, ist das sogenannte Standard-Layout von Cinema 4D. Das ist die Umgebung, die Anordnung von Icons in sogenannten Managern, die jeder, der Cinema zuerst installiert, vor sich hat. Das ist aber nur eine Möglichkeit, wie die Paletten und die Manager angeordnet sein können. Sie finden nämlich oben rechts ein Layout-Menu, wo andere alternative Layouts bereits mitgeliefert werden, die zum Beispiel optimiert sind für die Modellierung, für den Bereich MotionTracking, für das sogenannte Sculpting und so weiter. Dabei können sich teilweise die Manager komplett neu anordnen, es können auch neue Manager auftauchen, andere verschwinden, je nachdem, was für einen Zweck das neue Layout verfolgt.
Das Werkzeug (zum Bauen von Objekte)
Es gibt Unterschiedliche Werkzeuge, um ein Objekt zu Erstellen, in dem Sinne ein Objekt zu Modellieren. Beginnen wir mit der einfachsten Form, dem Würfel. Ist der erzeugt, können wir den unterandern in mehreren Segmenten unterteilen, um anschließend mehr „Ankerpunkte“ beim Modellieren zu haben. Davor müssen wir unseren Würfel jedoch in einen Polygon konvertieren, um mit den Ankerpunkten arbeiten zu können und somit zu Verformen. Die Ankerpunkte unterteilen sich in den Kategorieren, Punkte, Kanten und Polygonen.
Das Material (Material erstellen z.B. Farben mit Glanzoptik)
In diesen Abschnitt, befassen wir uns mit dem Thema „Material“ und was wir verwenden müssen, um eine Glanzoptik zu Erzeugen. Im unteren Teil des Interfaces finden wir den Bereich (Erzeugen), wir klicken auf Erzeugen und gehen auf (Neues Material). Wir haben nun ein Material erstellt. Wir gehen mit einen Doppelklick auf das Material, um in den „Material-Editor“ zu kommen. Nachdem wir uns eine Farbe ausgewählt haben, unter (Farbe) können wir in die Einstellung (Reflektivität) gehen, um Veränderungen an den Glanzlichter vorzunehmen. Hier können wir nun an den Reglern etwas Herumspielen, bis uns das Ergebnis gefällt. Zum Beispiel können wir nun die „Breite“ etwas runtersetzen, um ein kleineres Glanzlicht zu erzeugen.
Die Textur (Textur von „Holz“ als Material benutzen)
Wir widmen uns nun den Bereich Textur, hierfür gehen wir erneut in den Material-Editor, in die Kategorie Farbe. Wir sind nun, in der Kategoriere Farbe, hier gehen wir auf Textur, klicken drauf um den gewünschten Ordner zu Öffnen, in dem wir die Texturen abgelegt haben. Nun suchen wir, uns unsere gewünschte Textur aus und, bestätigen mit Enter. Die Textur, ist nun auf das Material angewendet worden. Nun kann das Material, auf unser Objekt gezogen werden, oder im Objektmanager auf das gewünschte Bauteil.
Die Animation (Keyframes, Skalieren, Drehen und Verschiebenwerkzeug)
Willkommen, im Bereich Animieren von Cinema. Dieser Bereich, ist relativ groß und aufwändig, wir jedoch beschränken uns auf, die Basics der Animation. Hierfür können wir wieder, das Layout dementsprechend ändern, jedoch beschränken wir uns auch hier auf die einfachen Funktionen des Animieren. Im unteren Abschnitt, von Cinema, sehen wir die Leiste mit der Frame Angabe, Play und Pause Buttons, sowie Werkzeuge um das Objekt zu Drehen, Skalieren und zu Verschieben. Bei der Animation, sollte man sich eine gewisse Anzahl, an Frames aussuchen, die man für die Animation nutzen möchte. Innerhalb der Animation, kann man das Objekt nun z.b. Drehen oder Verschieben, hierfür ist es wichtig, das man am Anfang sowie am Ende. Innerhalb der Animation sollten Keyframes setzt sein, um das die „Bewegung“ für die, gewünschten Frames abgespeichert ist.
Das Rendern (Einstellungen)
Nun haben wir es fast geschafft, uns fehlt nur noch das Rendern unseres Objektes. Um unser Objekt, zu Rendern, gehen wir nun auf das Symbol „Rendervoreinstellung“, was wir im oberen Bereich von Cinema finden. Wir Klicken, auf das Symbol mit der Filmklappe und dem kleinen Zahnrädchen, und kommen in die Übersicht „Rendervoreinstellung“. Nun können wir hier z.b die Auflösung, und oder die genauen Frameanzahl eingeben, die wir z.b für eine Animation, gerendert haben möchten. Auch hier, sollten wir vorerst bei dem „Normalen“ Rendern bleiben. Denn für das, Realistische Rendern benötigen wir, dementsprechend Cpu oder Gpu Power.
Hier noch ein kurzes Video
Dann legt mal los, und viel Spaß beim kreativ sein 🙂